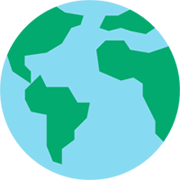Кожен, хто бачив рекламний ролик Apple, має уявлення про можливості новітньої моделі iPad. Але в операційній системі iOS є приховані перлини. Ми виявили двадцять з них.
Можна, звичайно, стверджувати, що iPad майже здатний замінити повноцінний комп’ютер, але насправді мета, яку ставили перед собою його розробники, — простота. Навіть володіючи дуже скромними технічними навичками, можна всього за кілька хвилин легко освоїти більшість основних дій на новітньому планшеті Apple. І чим довше ви переміщується по сенсорній операційній системі iOS за допомогою жестів, тим більше дізнаєтеся. Але, як в будь-якій ОС, в ній є речі, зовсім неочевидні. Можна вивчити всі 22 глави «Керівництва користувача iPad 2» (є ще три додатки), щоб не упустити нічого важливого, але навряд чи це заняття здасться захоплюючим.
У ході тестування та роботи з iPad 2 протягом майже місяця ми виявили кілька вдалих прийомів і хочемо поділитися ними з читачами.
Відкрити приховані символи клавіатури
Можливості екранної клавіатури iPad не обмежуються лише видимими символами. Утримуйте певні клавіші, можна отримати доступ до додаткових символів. Наприклад, тривале натискання на клавішу Кома, відповідає апостроф. Сусідня клавіша Точка може використовуватися для введення лапки. За клавішею Лапки ховаються «розумні» лапки та інші символи, якщо утримувати її натиснутою зайву секунду. І на той випадок, якщо ви ще не знаєте: у результаті подвійного дотику до клавіші Пробіл вставляється крапка.
Швидкий запуск програм
У розпорядженні нових користувачів iPad зазвичай трохи програм, але, повірте, дуже скоро ситуація зміниться. (В даний час в Арр Store пропонується понад 65 тис. програм для планшетів, і щодня їх кількість збільшується!) Після того як ви почнете обзаводитися програмами, заповнюючи ними папку за папкою і сторінку за сторінкою, швидко знайти потрібну програму буде все важче. Виправити це нескладно. З екрану Ноті (Початкова сторінка) перейдіть вліво на екран Search (Пошук), де можна швидко ввести ім’я програми, яку ви шукаєте. Пошук ще більше прискорюється завдяки попереджувальний вводу; при цьому виявляються не тільки програми (в першу чергу), але й мультимедійні матеріали, повідомлення електронної пошти, події календаря та ін Параметри пошуку можна налаштувати в розділі Settings I General | Spotlight Search.
Захоплення екрану
Для захоплення будь-якого зображення на екрані iPad в якості фотографії, натисніть і утримуйте кнопку Power і торкніться кнопки Ноті. Ви побачите спалах дисплея і почуєте клацання затвора, і зображення з’явиться в розділі Camera Roll в Photos. Натисніть кнопку зі стрілою у правому верхньому куті, щоб переслати по електронній пошті, роздрукувати або скопіювати зображення, використовувати його як «шпалери» або призначити одному з контактів.
Просте збереження фотографій, вкладених у поштові повідомлення
Отримавши зображення, вкладене в повідомлення електронної пошти, торкніться його, і на екрані з’явиться спливаюче меню з функціями копіювання і збереження зображення. Виберіть другу, і зображення буде збережено в розділі Camera Roll. За допомогою функції копіювання можна вставити зображення в іншу програму.
Не витрачайте гроші на передачу даних у роумінгу
Всі ми чули жахливі історії про невезучих користувачів, які забули відключити стільниковий телефон під час поїздки за кордон і в результаті отримали рахунки на тисячі доларів за пересилання даних. У власників ЗС-сумісних iPad є два способи відключити приймач стільникового телефону, щоб уникнути плати за використання даних. Перейдіть в Settings | Cellular Data і вимкніть режим, поряд з Data Roaming. Або просто переведіть iPad в режим Airplane Mode, але дозволите WiFi (обидва параметри розташовані на верхньому рівні меню Settings), перебуваючи в готелі або в зоні бездротового доступу. У цьому випадку ви зможете включати iPad в поїздці і використовувати пристрій для відтворення мелодій і відеофільмів, ігор і будь-яких дій, для яких не потрібно пересилання даних по мережі.
Як приховати своє місцезнаходження
Одна з переваг iPad з вбудованими GPS і WiFi — наявність численних програм, що видають інформацію на основі місця розташування. Але для цього програмами повинно бути відомо, де перебуває користувач, що, зізнатися, дуже нагадує антиутопію «1984».
У розділі Settings | Location Services можна вибрати програми, яким дозволяється доступ до відомостей про місцезнаходження. Якщо ви маєте намір зберегти своє місцезнаходження в таємниці, вимкніть усі служби визначення місцезнаходження.
Використання всіх можливостей географічних карт
У той же час головне достоїнство системи GPS в iPad — власна програма Maps на основі інформації від Google, за допомогою якої можна знайти найближчий кафетерій або будь-який інший об’єкт. Проте, дивлячись на карту, можна не помітити загнутий нижній правий куточок. Потягнувши за нього, ви виявите набір уявлень карти (класичний, супутниковий, гібридний або рельєфний) і накладені схеми інтенсивності руху. (Так, Google може показати, що ви прямуєте до пробки.)
Шпильки
Ще одна зручна картографічна функція: Pins! Натисніть пальцем на будь-яку точку, і вона буде відзначена шпилькою. З’являються спливаючі елементи: помаранчева піктограма ліворуч показує вулиці в обраному місці, а блакитна піктограма справа пов’язана з діалоговим вікном, де будуть дані вказівки на проїзд і запропоновані інші дії, в тому числі передача даних про місцезнаходження по електронній пошті.
Налаштування бічного перемикача
У числі головних достоїнств iPad — чіткий дизайн і майже повністю сенсорний інтерфейс. Твердження, що набір апаратних органів управління скромний, буде зменшенням. Їх усього три: кнопка Ноті під екраном, кнопки збільшення і зменшення гучності на верхній правій панелі і настроюється перемикач над ними. Перемикач можна використовувати, щоб вимкнути звук або зафіксувати орієнтацію екрана (іншими словами, відключити акселерометр iPad). Перейдіть в розділ Settings | General і виберіть значення Lock Rotation або Mute для параметра Use Side Switch Те:.
Перегляд і відключення виконуваних програм
Багатозадачність — вдале доповнення до iOS, але відкрита вами програма залишається відкритою, якщо не закрити її вручну. Двічі швидко торкнувшись кнопки Ноті, можна побачити активні програми, якщо їх багато, то, можливо, доведеться перемістити екран пару разів вправо, щоб побачити все. Натисніть і утримуйте одну піктограму, і всі вони почнуть тремтіти (як при переміщенні піктограм на екрані Ноті). Торкніться мініатюрного червоного значка Мінус у лівому верхньому куті піктограми, щоб закрити відповідну програму.
Швидкий виклик функцій управління iPod
… Якщо після подвійного дотику до кнопки ноші зробити жест не вправо, а вліво, на екрані з’являються функції управління відео і музикою і движкові регулятори гучності і яскравості екрану. Залежно від функції, призначеної бічного апаратного перемикачу (блокування повороту або відключення звуку), інший варіант відображається в лівому куті.
Не переносьте всі файли мультимедіа — організуйте спільний доступ
Якщо включити режим Home Sharing в розділі Settings | iPod | Ноті Sharing в iPad і в комп’ютері (Advanced | Turn on Home Sharing в iTunes 10.2 і більш нових версіях), можна відкрити загальний доступ до мультимедіа (музики, відео та підкастів) для користувачів однієї мережі WiFi. Це дозволить прослуховувати музичну бібліотеку з ма тис. пісень на iPad, не зберігаючи їх локально. Ще одна перевага: можливо спільне використання даних пристроями iPhone і iPod з ОС iOS (за умови, що вони належать до однієї мережі).
Безпечний перегляд Web у Safari
На Web-вузлах зустрічаються тисячі текстових посилань, але які з них доброякісні? Затримайте палець над будь-якою посиланням, і в діалоговому вікні можна відкрити або скопіювати посилання, побачивши її повний URL-адресу.
Заміна Google
Порівняно недавнє доповнення до iOS: можливість перейти до іншого пошукового механізму. Замініть Google на Bing або Yahoo! у розділі Settings I Safari | Search Engine.
Збільшення розміру Web-відео
Незважаючи на несумісність мобільної версії Safari з Flash, в Web багато відеофільмів, які можна дивитися на iPad. Щоб збільшити розмір відеоокна всередині Web-страни-ці, двічі торкніться відеоокна, і воно буде розгорнуто на весь екран. Візьміть вікно і поверніть йому початковий розмір, щоб знову побачити навколишнє Web-сторінку.
Ні додатки — додайте піктограму
Спеціальні програми для iPad є на багатьох, але не на всіх V feb-y3-лах. Щоб організувати швидкий доступ до коханої сторінці, зробіть крок далі закладок Safari і створіть піктограму, яку можна помістити прямо на домашню сторінку. Просто перейдіть на неї, і безпосередньо ліворуч від рядка адреси ви побачите значок стрілки; натисніть на неї, і розгорнеться список до пункту Add to Home Screen. Можна навіть дати піктограмі будь-яку назву, яке ви захочете, а звертатися до цієї сторінки можна буде одним дотиком прямо з домашнього екрану.
iPad як фоторамка
Цифрові фотографії відмінно виглядають на чіткому 9,7-дюйм екрані iPad. При наявності обкладинки Smart Cover або іншого футляра, який можна використовувати в якості підставки, у вашому розпорядженні виявляється відмінна цифрова фоторамка. У режимі Picture Frame (Settings | Picture Frame) можна вибрати зображення, перехідні ефекти і інші параметри слайд-шоу. Однак не відразу зрозуміло, що спочатку функцію необхідно активувати, і зробити це можна в Settings | General | Passcode Lock I Picture Frame. Після активації в нижньому правому куті на екрані Lock відображається невелика піктограма «квітка»; торкніться її (не рухаючи, що призвело б до розблокування iPad), щоб почати демонстрацію слайд-шоу. … Не покидаючи цього меню, захистіть свої дані
У тому ж меню Settings можна призначити пароль для iPad. Адже планшет — мобільний пристрій, який легко втратити. Без пароля будь-яка людина зможе розблокувати екран і отримати повний доступ до електронної пошти, журналу відвідувань Інтернету, програмами і т. д. Щоб встановити чотиризначний код, необхідний для розблокування iPad, перейдіть в розділ General | Passcode Lock | Simple Passcode. Ще краще скасувати режим простого пароля (Simple Passcode) і ввести код, використовуючи повну клавіатури.
… Ще надійніше: знищіть дані
Щоб ваші дані не потрапили до рук зловмисників, навіть якщо вони заволодіють пристроєм iPad, в тому ж меню Passcode Lock можна налаштувати iPad на видалення всіх даних після ю невдалих спроб введення пароля. Необхідно регулярно синхронізувати iPad, щоб зберегти важливі дані в iTunes на комп’ютері.
І останнє: безкоштовний пошук iPad
Ймовірно, найцінніша програма, яку можна завантажити, — Find my iPhone (застосовна і до iPad). У минулому для використання програми потрібна платна підписка Mobile-Ме, але тепер достатньо мати лише ідентифікатор Apple ID. Завантажте програму безкоштовно з Арр Store, виконайте вказівки з інсталяції, і ви зможете побачити місце розташування свого iPad на карті в комп’ютері або мобільному телефоні.
Шанси виявити ЗС-сумісний iPad вище, так як він інтегрується із завжди активною системою Assisted GPS, але планшети iPad, придатні тільки для мереж WiFi, теж видно, якщо вони підключені до зареєстрованої WiFi-мережі. За допомогою програми можна також дистанційно показати повідомлення, відтворити мелодію, встановити пароль або знищити дані. Всі ці заходи корисні, якщо потрібно з’ясувати, де знаходиться ваш зниклий iPad.
За матеріалами «PC Magazine»